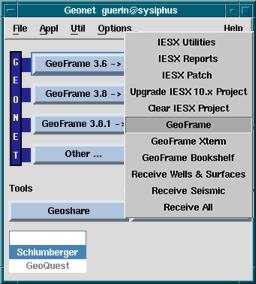
V 1.0 Trevor Williams, 06/2000
V 2.0 Gilles Guerin, 05/2001
V 2.1 Gilles Guerin, 11/2001
This version of the manual is on one single page and is longer to load - but once loaded, it is faster and more convenient to print. For some unknown reason, trying to print with Netscape can produce strange outputs, but printing from Internet Explorer works fine.
Contents
1. General Introduction and Overview2. The project Manager
2.1 To start/exit GeoFrame
2.2 To connect to an existing project
2.3 To create a project
2.3.1 Defining the project
2.3.2 Project parameters / projection
2.3.3 Storage settings
2.4 Project backup
2.5 To restore a project3. Application and Data Managers
3.1 The Application Manager
3.2 Data Management
3.2.1 The Wells and Borehole Manager
3.2.1.1 The Well Editor
3.2.1.2 The Borehole Editor
Borehole elevation information
Well Deviation Survey
Checkshot survey
3.2.2 The General Data Manager4. Applications in GeoFrame
4.1 The Process Manager
4.2 Loading Log Data
4.2.1 Loading DLIS data
4.2.2 Loading ASCII data
4.2.3 Loading ASCII checkshots
4.3 Editing log data using WellEdit
5. IESX
5.1 Starting /closing IESX
5.1.1 Starting IESX
5.1.2 The IESX Session Manager
5.1.3 Closing IESX - saving sessions
5.2 The IESX Data Manager
5.2.1 Loading SEG-Y Seismic data
5.2.1.1 Loading 2D data
5.2.1.2 Loading 3D data
5.2.2 Loading Seismic Navigation data
5.2.3 Sharing seismic data between projects
5.3 Basemap - viewing the Navigation data
5.3.1 General features
5.3.2 Posting seismic surveys
5.3.3 Creating/Editing borehole sets and appearance
5.4 Seis2DV / Seis3DV - viewing and interpreting the Seismic sections
5.4.1 Viewing seismic lines
5.4.2 Creating/Editing vertical borehole appearance
5.4.3 Seismic interpretation (basics)
5.5 Synthetics
5.5.1 - Creating and adjusting synthetic seismograms
5.5.2 - Displaying synthetic seismograms and logs on a seismic line
5.6 PlottingAppendix A- Example SEG-Y data file.
Appendix B - IESX trouble shooting, error messages, bugs and FAQs.
1. General Introduction and Overview
This Cookbook was created so that ODP scientists can use this powerful but non-intuitive software with a minimum of training time. Step by step instructions are given to do the main tasks that are likely to be encountered in the lead up to, and during, an ODP leg. This not a reference guide to either IESX or even less to GeoFrame, but we have tried to cover what seemed necessary. The sections describing GeoFrame cover only the main features of GeoFrame, like the different application managers, the logic and the structure of the projects - which are all necessary to use IESX - but we do not cover the 'standard' geoframe procedures such as FMS processing.
The only significant additions to version 1.0 of this document are:
IESX, a seismic interpretation software package, is part of Schlumberger GeoQuest's GeoFrame software. GeoFrame has been used by the ODP downhole logging groups for several years to display and process ODP log data, particularly FMS images. The licenses for IESX were more recently acquired, and the software is being evaluated both at Lamont and on the Resolution (Leg 188, Leg 194, etc.). This cookbook is one of the results of the evaluation period.
The log and seismic data are organized into GeoFrame 'projects', usually one project for each ODP leg. The user must log in to the project to gain access to the data and the application modules that are used to load, process, and view the data. Inside the project, the 'Data Manager' and the 'Process Manager' are used to keep track of the data and the application modules, respectively. IESX is just one module within GeoFrame
Examples based on ODP Leg 119 (Prydz Bay, Antarctica) occur throughout the cookbook. The 1982 BMR (Australian Bureau of Mineral Resources) seismic surveys of the area are now open-access, as is the downhole log data from the leg; together they constitute a good dataset for training.
This version of the cookbook is based on GeoFrame 3.8.1, which is the current geoframe version at LDEO and most associated processing centers. There is no major difference when dealing with IESX with earlier versions of GeoFrame (3.8, 3.7 or 3.6).
2.1 To start/exit GeoFrame
2.2 To connect to an existing project
2.3 To create a project
2.3.1 Defining the project
2.3.2 Project parameters / projection
2.3.3 Storage settings
2.4 Project backup
2.5 To restore a project
- To start GeoFrame: If the Geonet menu (see next figure) is not present when you log in, type 'geonet' so start the Geonet environment. In earlier setups, (before Leg 196) the Geonet window would appear at login start up, but other unix resources were limited. In the present configuration of the shipboard system (Logger6 and gf_user6 on jason and following upgrades), typing 'geonet' sources the necessary geoframe environment variables while maintaining the full Unix/Solaris resources.
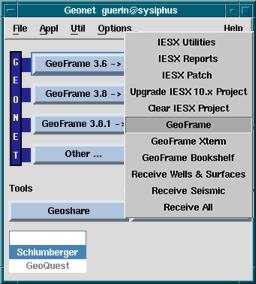
- To exit geoframe: try to use the `Exit' button in the windows to exit, rather than the `close' option from the menu from the top left corner of the window. Close modules first, then the Process and Data Manager, and finally Exit from the GeoFrame Application manager window. You don't need to exit from Geonet.
2.2 Starting an existing project
If you want to access an existing project, select it and enter the password (generally identical to the project name, so that you just click the password area with the middle button (MB2)) - then ''Connect', and once connected, select 'Application Manager...'.
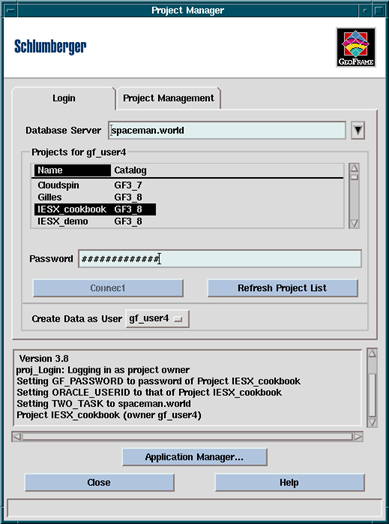
If you want to create a project, press the `Project Management' tab, then `Create a new project'.
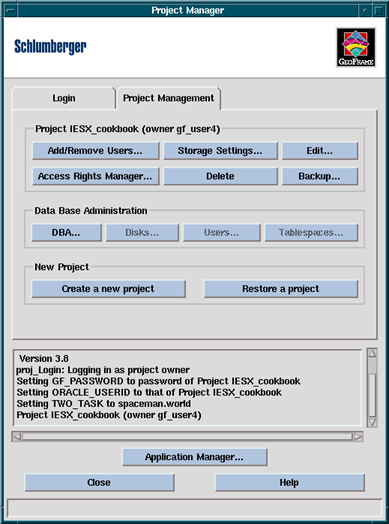
2.3.1 Defining the projectThe 'Create a New Project' window will pop-up asking you the name of the project and a password. For convenience, it is common to use the name of the project as password. After enteiring the password twice, proceed with 'OK'
2.4 Project Backup
After a few minutes, the 'Edit Project Parameters' window will appear.
2.3.2 Project parameters / projection
The 'Edit Project Parameters' menu allows you to define the general units of the project (basically Metric or English), the projection and coordinate system used to map the seismic lines and the wells, and the location and extent of the project area.
- Press 'Set Units...' to set the Display Units to Metric.
- If you are not going to use IESX in your project, it is not necessary to set the unit/coordinate systems or the well regions, and you can proceed with 'OK'. Otherwise you have to set both storage and display coordinate systems and the well region. In most cases, navigation data are given in geodetic coordinates (long, lat), and the choice of a projection is more a matter of personal taste. However, if the navigation data use any other form of coordinates, it is necessary to use the same reference system as the data.
- Press Set Projection..., then press Create. Choose either the default Datum and Ellipsoid, or one near the survey area. In the case of the Prydz Bay data set, we are using the Transverse Mercator projection, and the default Datum and Ellipsoid. One of the most standard datum is the World Geodetic system 1984, and the most current projection is the Universal Transverse Mercator. When you select this projection, a new window 'select a projection' pops up, where you have to specify the zone and the hemisphere. By selecting a zone and clicking 'apply', the central meridian of the zone appears in the 'create coordinate system' window - so that you can get the closest one. If you choose any other projection , you have also to enter the central Longitude and Latitude of you project.
When setting the parameters in the 'Unit/coordinate system' area, you have to specify the units and the projection for both 'Display' and 'Storage' . For this, hit the 'Storage' toggle once you have set the parameters for the 'display' - the configuration that you have just defined will appear, so that you don't have to re-create it. Just select it. If the parameters are not the same in 'Display' and 'Storage', the wells will not appear on the seismic lines
- Enter the latitude and longitude ranges for the survey area in the 'compute well region' area.
- Proceed with 'OK' to save these parameters - the 'Storage Settings' window will appear.
- If for some reason during the history of the project you need to change these parameters, you can access this editor through the 'Edit...' button in the Project Management window.
The upper part displays the storage locations available for the 'storage type' selected (use the toggle to select 'Default', 'Seismic', 'Interpretation' or 'Velocity'). These disks should have been predefined by the database administrator. When you select any of the disks in the upper part, it appears in the lower part (Disk selection), showing that it is now selected. If you made a mistake and want to remove any disk from your selection, highlight it an press the scissor icon. It is better to define at least the storage for 'Default' and 'Seismic' to store in different directories seismic data and other data - otherwise, everything will go in the 'Default'.
Unless you have a rather small storage system, it is a good idea to uncheck the box 'Percentage to use before spanning'. This option was originally to prevent filling the system. But with the current configurations and hard drive bigger than 20Gb, it prevents loading when there is still 1Gb left - which is usually enough to handle most projects.The project is now set up - hit the 'Login' tab in the 'Project Manager' window - and proceed to connect (see 2.2).
If you need to change these storages or to add new disk space, you can access this editor through the 'Storage Settings...' button in the Project Management window.
Backing up the project allows you to save an entire project, with all its data, parameters, history and interpretation in a 'self-contained' storage, either on a hard drive or on a tape. This is the most convenient way to safeguard your work, as well as to archive it and to transfer it to an other machine (at the end of a leg ...). To perform the backup, you have to be connected to your project - once connected, select the 'Project Management' tab in the project manager window, and select 'Backup...'
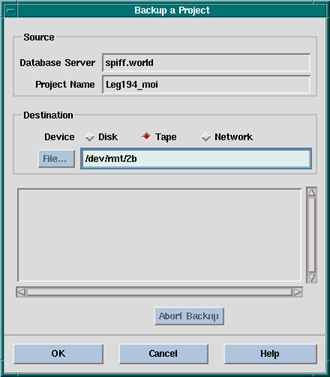
If you want to make your backup on a file, that you could later ftp, select 'Disk' - you will then have to give the file name. If you want to make your backup on a tape (DAT, Hexabyte,...), select Tape. In this case, you have to know the device name for it (/dev/tmt/0,1,2,...). You must first allocate the tape from a terminal window (on brg0, where the DAT drive is the device number 2, the command is 'all cart 2' - on the ship system it is not necessary to allocate it). Then in the 'Backup a project' window you have to give the name of the device (here for brg0 it is /dev/rmt/2b - on the ship it should be /dev/rmt/0b or /dev/rmt/1b). Then 'OK' to proceed. This can take a while for a big project.
To restore a project that has been backed up as described in 2.4, you have to start as if you were creating a new project - i.e. select the 'Project Management' tab - and select 'Restore a project'. The following window will pop-up:
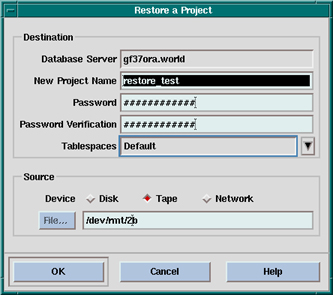
You have to give the name of the project and enter twice the password, just like when creating a new project. The project name does not have to be the name it had before the backup. In selecting the source, if it's the tape, you have to allocate the drive, check its device number (which is not necessarily the same as the one that was used to write the tape), and make sure that you use the same 'behavior option' as when writing the backup. The 'behavior option' is the group of letters at the end of the device name. The 'b' in this example stands for 'Berkeley Software Distribution' (whatever THAT means) - and is required by GeoFrame. Therefore it comes as the default value. Other options include l (for low density) and n (for no rewind), so that a device name could be /dev/rmt/2lbn or /dev/rmt/2l - you have to be aware of this possibility if you are restoring a project that someone else backed up - but if you are restoring a project that you wrote or which was created using the default option you should not worry about that.
3. The Application and Data Managers
3.1 The Application Manager
3.2 Data Management
3.2.1 The Wells and Borehole Manager
3.2.1.1 The Well Editor
3.2.1.2 The Borehole Editor
Borehole elevation information
Well Deviation Survey
Checkshot survey
3.2.2 The General Data Manager
Open the Application Manager from the Project Manager.
Once the Application manager is open, you can actually close the project
manager, which will make one window less...but many more to come.
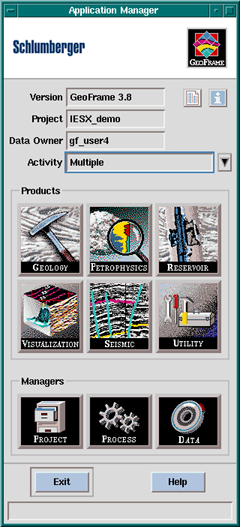 |
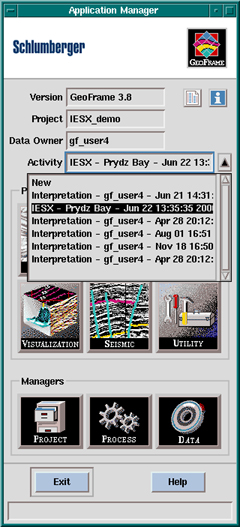 |
|
The Application manager |
The application manager - activity selection |
The 'Application Manager' allows you to invoke the three 'managers' of a project:
-The 'Project Manager' already described, but that you might need later, as your project builds up, to change coordinate system, add storage space, or change any parameter described in section 2.
- The 'Process Manager' which will be described later, in which you build the module (application) chains to process your data. In the 'Activity' menu (which was opened in the right panel by selecting the black arrow) you might want to make a distinction between different activities for one project. One activity could be FMS processing, and the other IESX interpretation. We describe later how to give different names to different activities, but generally you will want to regroup all processing in only one activity. In this case this default activity will appear whenever you click 'Process' to start the process manager. Otherwise, you will have to select first the activity that you want, before starting the 'Process' manager.
- The 'Data Manager' for all data management tasks (data focus, renaming, deletion, ...)
In addition, you can open one of the 'Product' catalogs - the 'Seismic' catalog allows a fast access to IESX (see 5.1.1)
3.2 Data Management
Press the 'Data' icon - the Data Management Catalog will appear; open the 'Data Managers' folder, and double-click both the `General' and the `Wells and Boreholes' data managers.
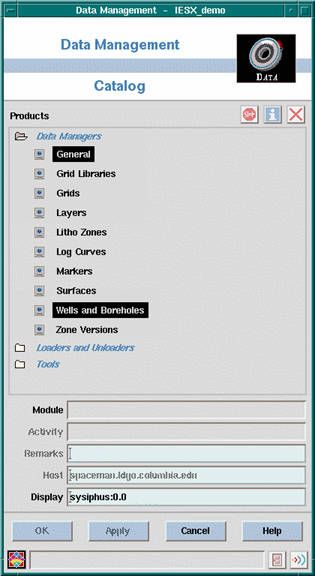
3.2.1 The 'Wells and Boreholes' Data ManagerThis utility allows you to define and edit general parameters for the different levels in the project hierarchy:
In ODP operations, there is no actual difference between 'well' and 'borehole': this distinction appears in oil field operations, where multiple deviated 'boreholes' will sprout out of a single 'well' - which is why the 'Surface coordinates' are defined in the 'Well editor' while the deviation and checkshot surveys are defined in the 'borehole editor' (see later sections).Field (Prydz Bay, Nankai trough, ODP Leg 119, ...)
-> Well (742A,...)
-> Borehole (Hole 742A,...)
- First, create a field: press 'Target Field...' and enter a name for your field (e.g. Prydz Bay).
- Enter the name (e.g. 742A) and UWI (e.g. 742A) of the borehole in the first column.
- Pressing 'Apply' will fill the well name. The other parameters (coordinates, depths,..) will be edited later in the 'Well Editor' and the 'Borehole Editor'.
- Press 'Add...' to add more boreholes.- Press the Well Information icon (ringed above) to bring up the Well Editor for the well selected (Here 742A).
- Select `Geodetic' as the Surface Location, and enter the Latitudes and Longitudes of the boreholes:
- If you select 'Projection' instead of 'Geodetic' in the surface location after entering these values, the values displayed represent the relative coordinates in the projection that you have defined earlier . Hole Latitude Longitude 739C -67.2762 75.0818
742A -67.5497 75.4045
1166A -67.696177 74.786925
- 'OK' to get back to the 'Wells and Borehole Manager'- Double-click on the 'Information' Icon in the 'Project Borehole Data Manager' to bring up the Borehole Editor. This menu can also be accessed by double-clicking on the borehole icon in the general data manager, and by double-clicking on the Borehole label on the seismic line or basemap. Its function is mostly to position the borehole and its trajectory in space.
The 'Borehole Elevation Information' section helps define the reference depth.
The 'Deviations Survey' defines the trajectory of the borehole. ODP wells are mostly vertical, but GeoFrame does not 'know' it (this is not the case in most oil field operations) so this trajectory has to be defined to be able to display the wells on seismic lines.
The 'CheckShots survey' defines the time/depth relationship, which is necessary to display logs (measured vs. depth) on a seismic line (which is generally in two way travel time to sea level).
Borehole Elevation information
- The 'permanent datum' is actually not used at all (it's left over from previous versions) - so it can be left to 'None'
- The working datum can be understood by default as the 'zero' depth in the logs.
BOTTOM LINE 1: leave it to 'None' and forget about it. 'Reference depth' issues will be addressed in the checkshot editor.
BOTTOM LINE 2: use the same depth index for logs and check shot (i.e. both indexed in mbsf or both in mbrf).
This can be crucial because seismic data will most often be referenced to the sea surface (time=0s), logs are more convenient in meters below seafloor for comparison with cores, and checkshots can be defined either way, with one-way travel time usually from the sea surface. A 'symptom' of bad working datum will be 'squeezed' logs on your seismic lines. If you follow these two rules, there should be no problem. But then again, this is the Realm of GeoFrame...don't take anything for granted.
See the table at the end of the 'Checkshot' sectionA deviation survey is required to convert the log data from MD (Measured Depth) to TVD (True Vertical Depth). It's only really critical for deviated boreholes; most ODP holes are sub-vertical, but the software still requires a deviation survey, or the logs in TVD to start with. If the GPIT was run, you can use the DEVI and AZIM logs (you would specify it in the 'Input Data' pull-down menu) - but the simplest way is to 'create' your survey from scratch.
Note: If you plan to load your logging data from ASCII files you can skip this step by loading your data as functions of TVD instead of 'Measured Depth' (see 'ASCII load') - when the data are referenced to TVD there is no need for the deviation survey.
- Press `Deviations,' then `Create,' to bring up the 'Well Deviation Survey Editor'.
- Select 'GRID' Azimuth Reference
- Select 'User Input' Input Data
- Select 'DX/DY' data pair
- Give a name yo your survey (by default it will be called WDS_1,2,...)
- Give an arbitrary depth (here 1000) in the second row of the table in the MD column
-> 'Apply'.
It will warn about a difference between this arbitrary depth and the actual borehole max. depth, which is not a problem
- Hit 'Compute' - which will pop-up one more window where nothing has to be changed - then 'OK' .Even if you have no actual VSP or WST checkshot data, you need a checkshot survey to be able to display logs on seismic lines - a sonic log or manual entries can be used for this purpose.
Note: If you are planning to produce synthetic seismograms, the synthetics will generate the checkshot that you will want to use on your seismic line. The following section is if you want to display your logs on the seismic line without going through the synthetic seismogram generation.
- Press 'CheckShots...' in the 'Borehole Editor' to open the 'Select preferred checkshot survey' window.
- If you use checkshot data or an ASCII file with some time/depth values (i.e., two columns, one with depth, the other time), you have to load them first with ASCII load. The checkshot that you have loaded should appear
Entering Data manually
- Select 'create...' to open the 'Checkshot Survey Editor'.
- Give a name to your survey.
- Select 'User Input' in the 'Input Data' menu.
- Select 'One Way' or 'Two way' in the 'Time' menu.
- Add as many rows as necessary with the 'Add rows...' menu.
- Enter all your values in the table.
- 'Apply' to validate.
- 'OK' to proceed.Using Sonic log data
- Use the instructions in 'Loading ASCII logs' to load your slowness data (array = DT)
- Give a name to your survey
- Select 'Sonic Log' in the input data menu -> most buttons will become dimmed
- Use 'Select...' to pop-up the 'Select log' window - choose the 'DT' array that you want to use
-> the following window will appear with only the 'MD' and 'INTV' columns filled.
- Choose 'TVD' in the 'compute' menu - hit 'compute' to calculate the True Vertical Depth
- Choose now 'Two Way Time' in the 'compute' menu- then 'compute' - it should now look similar to this window.
The initial TWT value is based on your initial depth and velocity at this depth (here 0.000324329s = 2*0.2686/1656.34).
This velocity is usually faster than the sonic velocity in the water column, so you will have to adjust it later with the 'Elevation at time Zero' and the 'Velocity to Seismic Datum' - once you have displayed the logs on the seismic line you will be able to adjust this.- 'OK' to proceed
| The choice of the reference depth in the 'Borehole Elevation Information' and in the checkshot editor is summarized in this table.
To make it short and safe: do not use the working datum (select 'None') - and use only the CheckShot survey 'Elevation Reference' and 'Elevation at time 0.. |
|||
|
|
|
|
|
|
|
|
|
|
|
|
|
|
|
|
|
Water Depth |
or 0 |
0 |
|
|
Water Depth |
or 0 |
0 |
|
|
|
|
(to adjust with 'Velocity to seismic datum') |
| checkshot from sonic log in mbrf |
|
|
(less than the water depth - to adjust for the initial velocity with 'Velocity to seismic datum') |
3.2.2. The General Data Manager
The General Data Manager is one of the most heavily used utilities of GeoFrame. It allows you to keep track of all the data loaded, the module run, and data generated by any module. It can also be used to edit any kind of parameter, to delete some data items or to rename items so that they have a 'meaningful' instead of generic name.
When you first start it, only the project icon appears (here IESX_demo), in black. You have to 'expand' it to display the subordinate items. In the figure below, some of the items are also in black, which shows that they are 'selected' or 'active'- and that any action that you perform will be applied to these items only. 'Use the 'Control' key to select (activate) multiple items.- The basic actions are through the 'Edit' menu (which allows you to delete, rename,...) or through the 'View' menu, which is equivalent to clicking the right mouse button (MB3).
- The 'View' options, displayed here for different kinds of items, are basically to 'expand' or to 'hide' items (subordinate = 'children' or on the same level = 'siblings').
- 'Expand by type' allows you to specify what branch(es) to display - the number of available 'types' being different for any kind of item.
- 'Expand' will expand every selected item by one level.
- 'Full Expand' will show every single branch and feature descendant from the selected item(s) - not necessarily recommended at the 'root' of the tree...
- Double clicking on any item will bring up an editor, information, log preview, etc.When you select 'Expand by Type', only the types existing for the selected item(s) will appear.
In the example below, we have expanded different types of items:
- The Project was expanded by field -> i.e. Prydz Bay.
- The field was expanded by well and activity -> the 8 wells in the field and the Activity 'IESX - Prydz Bay' are displayed. This activity corresponds to the one displayed in the 'Application Manager'.
- The borehole 742A was expanded by activity: the five activities were 3 data loadings, one welledit, and a synthetic seismogram calculation (742_synthetic1).
- Finally, the synthetic seismogram activity '742_synthetic1' was expanded by arrays, to display the calculated synthetic seismogram.Notes:
- This is not a 'real' data manager: here we have displayed the menu for each selected item. If these items were actually all selected while pulling down the menu, only one menu would appear, with all the descendants the selected item.
- The number of types and of items in each type will usually increase during the life of a project, so it can be relevant to do some cleaning from time to time.
- The date in the activity names and the numbers in the names of the service run and array are a good way to figure which one is the most recent - the numbers in the array and service run refer to process numbers, which increase with time.
- The example shown here with the synthetic seismogram activity shows how it is possible the locate the results of seismogram processing (or any kind of processing) - and export them. If you select the array 'SREF. Synthetic process [A195883]' - and hit the icon indicated here with 'List data', you will open the 'data viewer', that allows you to display the values on the screen or to write an ASCII file.
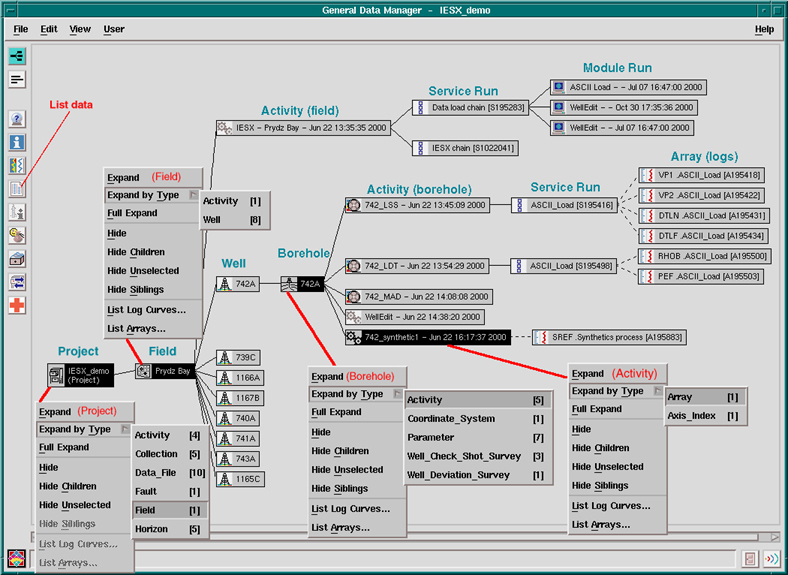
The other way to access your logs or arrays is to select any well or borehole in the General Data Manager and then select the 'List arrays...' option in the menu (see below, where we listed arrays for Hole 742A). This will open the 'Array list' window, with all logs and arrays associated with the selected borehole:
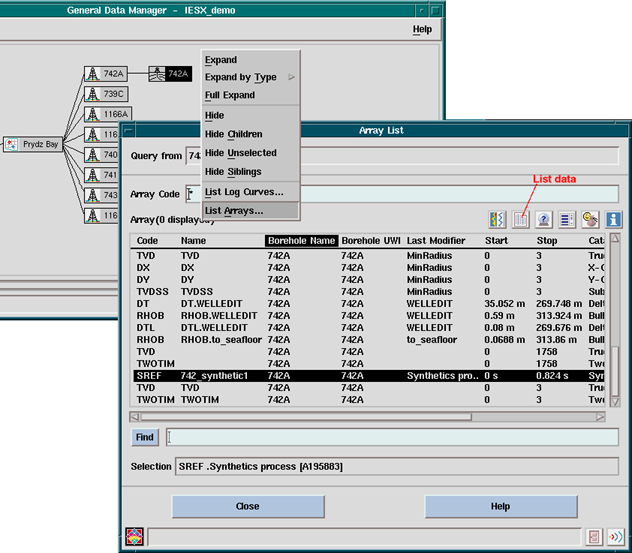
In the example shown here, the logs available for Hole 742A include density (RHOB), travel time (DT), TVD (True Vertical Depth), TWOTIM (two way travel time) and SREF (the synthetic seismogram). 'DX', 'DY' and 'TVD' were produce by the creation of the Deviation Survey.
The 'Last Modifier' field indicates what module or activity (if any) was used to produce it. In particular, the 'WELLEDIT' modifier indicated logs that were edited with the WellEdit module, which is used to edit logs in GeoFrame (cleaning, despiking, smoothing, depth-shifting, merging, extrapolation to seafloor,...). For a typical IESX-related project, the logs at the beginning of the project are DT and RHOB.
To export any of these logs to an ASCII file: select the log(s) in the Array list (use the Control' key to select multiple logs) - and then hit the Icon indicated by 'List data'.
4.1 The Process Manager
4.2 Loading Log Data
4.2.1 Loading DLIS data
4.2.2 Loading ASCII data
4.2.3 Loading ASCII checkshots
4.3 Editing log data using WellEdit
The Process Manager allows you to select and run
`modules' (=applications), which are associated in processing 'chains'.
The example below shows the same process manager,
with two chains - on the left the 'Data load chain' is selected - on the
right the 'IESX chain'. The 'container' is the same (Prydz Bay, the
field), the activity is the same ('IESX - Prydz Bay', see in the 'General
Data Manager' and in the 'Application
Manager'). In the General Data Manager the two chains appear as 'Service Run' for the activity. A chain is selected whenever one of it's modules is selected (black). The default names of the chains are rather uninformative (aka. "geoframe interpretation", so if you use multiple activities and/or multiple chains, it is better to rename them, by selecting the 'Chain...' button.
To Run a module - select it - press the right mouse button (MB3) to make the menu appear (see right process manager panel below)- select 'Run'
To abort a module -
it is sometimes necessary to 'abort' a module (IESX, Borview,... ) when
it has been frozen for some time and it is clear that nothing is happening.
To do so - MB3 -> 'Abort'. The edge of the module will turn red.
This is equivalent to 'killing' the process with its ID number in a unix terminal - which might be necessary if the process manager itself is frozen.
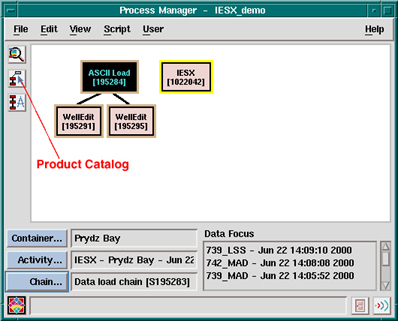 |
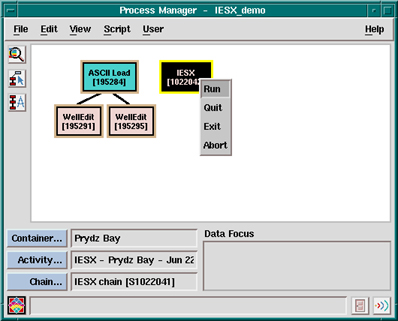 |
To add a module:
To start a new chain: deselect all modules (click in the white space) - and open the 'Product Catalog' (shown below) by clicking the middle icon indicated on the left.
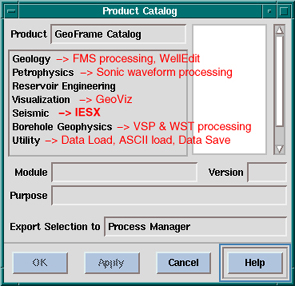
To add a module to a chain: select the existing module where the new module should be connected - and start the product catalog. The new module will appear under the previous one.
The minimum log data that is required for running the Synthetic Seismogram application is sonic travel time data. Other data to load, if you have them, are the density log, and the core moisture and density measurements.
ODP core data are available from: http://www-odp.tamu.edu/database
Log data from: http://www.ldeo.columbia.edu/BRG/ODP/DATABASE/DATA/search.html
4.2.1 Loading DLIS dataIf you have DLIS data, use the Data Load module (in the 'Utility' section of the 'Product Catalog')
- Select the 'Source' - File if it's on a hard drive or a CD-ROM - 'Tape' if it's on a DAT, an hexabyte, or any other magnetic device. In the later case, the device has to allocated, and the name should be /dev/rmt/0lbn (see previous discussion for project backup/restore).
- The field and borehole names should be in the header file - in this case, these parameters will be filled automatically - but it is possible that the Schlumberger Engineer did not put the correct field and/or borehole name - or that the names he gave at acquisition time are different from the names you created in your project, so it is recommended that you fill these parameters (Target field...,Target well..., Target borehole... ) to make sure the data get affected to the right hole.
- 'Preview...' allows you to control what logical files to load.
- 'Run' to actually load the data - this can take a while.
- 'Exit' once it's done.
- Warning - when you exit, a popup window asks if you want to delete what you just loaded - select 'cancel' to make sure this does not happen.
- Proceed to edit the data.To import ASCII data (either logs, core data or check shot/reflectors depths) use ASCII Load (in the 'Utility' section of the 'Product Catalog').
- 'Input files(s)...' pops up a menu to select your ASCII file(s).
- 'Control file...' has to be defined the first time around - it will keep track of your loading parameters.
- Error and Alias files have not much relevance.
- in the 'Loading Information' area, set the 'Target Field..', 'Target well...' and 'Target Borehole ...' to the correct values so that the data get affected to the correct hole.
- Select 'Create Control File...' to open the 'Control File Builder' (below), where you will enter the parameters necessary to read the data. Because it is pretty flexible on the original format of the ASCII data, you will have to enter quite a few parameters.
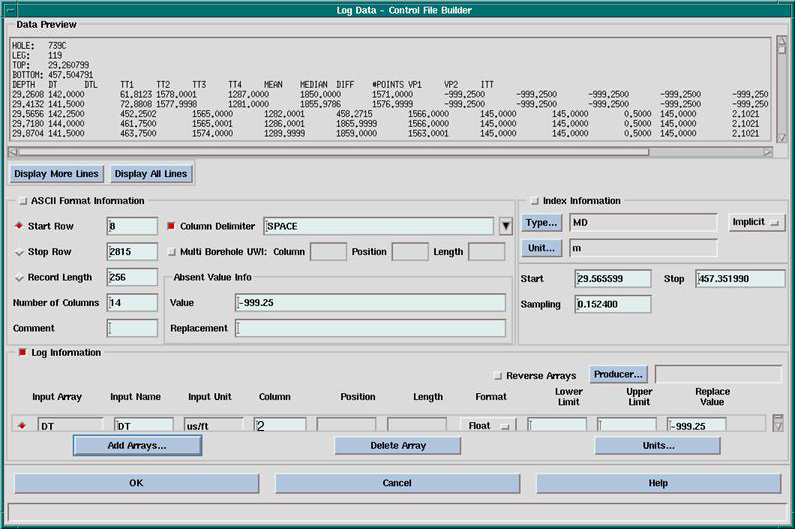
- The upper part of this window gives a preview of the ASCII file, with likely some header lines4.3. Editing the log data with WellEdit
- The 'ASCII format information' area is used to describe the input file.
- The 'Index Information' area is used to define what kind of indexing parameter is used (aka depth, TVD, time...) - and whether the indexing is implicit (given an initial and a final value and an increment) - or explicit - where you have to specify the column where the index will be read.
For logs, use 'Implicit' - with a sampling interval of 0.1524 - for some reason, if you use 'explicit' instead, you won't be able to calculate synthetic seismograms
For core and WST (check shot) data, select 'Explicit' - and enter the column with the index value.
- The 'Log Information' area is used to define the data to be loaded.To fill it:
If the 'Start Row' button is selected (red), click on the first line of good data in the 'Data Preview' window to enter automatically it's number.
If you are loading implicit log data, enter the value (depth) of this first row in the 'Start' section of the 'Index Formation' area and the sampling rate (0.1524).
Check the 'Stop Row' button .
Click on 'Display All lines' to get to the end of the file in the Preview.
Click on the last line of good data in the 'Data Preview' window to enter automatically it's number in 'Last Row' .
Enter the value (depth) of this last row in the 'Stop' section of the 'Index Formation' area.
Enter the 'Number of Columns' present in the ASCII files - you should not worry about the 'Record Length'
Select the nature of the Column Delimiter (space, tabs,...)
In the 'Index Information' area: 'Type...' will popup the possible types of index. MD (measure Depth) or TVD (true vertical depth) for most data. If you use TVD, you should not need any deviation survey.
'Unit...' should be m (meter) by default.
In the 'Log Information' area - click 'Add Array...' to open the 'select array' menu:
Most available log data are in the 'Geology' domain (DT = slowness, RHOB = density, GR = Gamma Ray,...)
Make sure you use array names that can be identified by IESX for synthetic seismogram processing. These arrays can be only DT and RHOB (not DTLN, HROB,... even though they represent the same type of data)
If you are loading check shot, the proper array name is '1WAY' in the 'General' domain.
-> OK to close this menu
Back to the 'Control file builder' enter the column number of the data in the ASCII file (2 in this example) in the 'Column' field of the 'Log Information' area.
'OK' to close the 'Control file Builder'
-> back to the ASCII Load window, 'Run' to load the data.
Repeat all the steps above for all the logs you want to enter. It keep tracks of all parameters, so you only will have to change some of the parameters for each log (the file name, the column number, the type, the start and stop,...4.2.3 Loading ASCII checkshots
Checkshot data in ASCII form should be organized in columns with one column for the depth of the checkshot (or marker) and one column with the travel time (either one-way or two-ways).
To avoid the headache of what reference to use and to define (which, whatever you read is never totally clear), things should run smoothly if your checkshot includes points at the top and at the bottom of your logged intervals.To load the data:
- Select 'Checkshot Survey' in the 'Create Control File...' pull-down menu in the 'ASCII Load' window.
- 'Create Control File...' will pop up this window:
- The parameters in the 'ASCII Format Information' are similar to standard ASCII load.
- Even if you put '0' as elevation value for time zero and for the checkshot elevation reference, you have to pick a unit in the two 'Checkshot Information' boxes.
- If your checkshot includes data points at the top and at the bottom of your logs, just use 0 as the elevation values
- Add two arrays - one TVD - the depth of the checkshots - and one TWOTIM or 1WAY (depending on the type of checkshot you have).
- 'OK' to get back to the 'ASCII load' window, then 'Run'.
The log data must undergo a certain amount of editing before they can be used in the IESX Synthetics application. In particular, it can be useful to extend the logs to the seafloor to simulate an approximate location for the seafloor reflection.
In the Hole 742A example data shown here, the log density had some bad values due to hole washouts; core-based density measurements, interpolated onto even spacing, were used instead.
Other typical tools include filtering, despiking or smoothing data (see Filter mode panel in figure), shifting data vertically (in depth) or horizontally (the data values), and adding or erasing points (Draw/erase mode) - this latest tool is the one used to extrapolate data to seafloor.To extrapolate to seafloor (this is in no way necessary - it can be convenient to have a reflection at the seafloor, but synthetics can be made without doing this extrapolation):
- Select the curve you want to edit with the 'Select Object' tool.
- Select the Draw/Erase mode (5th button from top, with the crayons).
- Select the first button in the 'Draw / Erase Mode' window.
- Click on the seafloor with the left mouse button (MB1) (depth = 0 mbsf) at reasonable values for the curve you are editing (200 ms/ft for slowness, ~1.3 g/cc for density). You can also add other intermediate points. Click MB3 (right mouse button) to finish - the edited curve will appear in red, connecting automatically to you shallowest data.
- 'Close' the 'Draw/Erase' window.
- Use other tools if necessary - all changes that you make will apply to the curve that you selected in the first place until you save it.
- To save it - use either the lowest 'floppy' button on the left or 'File/Output....'
- When you save, put a name in the 'modifier' that will allow to identify the new curve later - this modifier will be the suffix of your file name.
Note: the original log curve is actually not affected - you are creating a new curve with the same code.
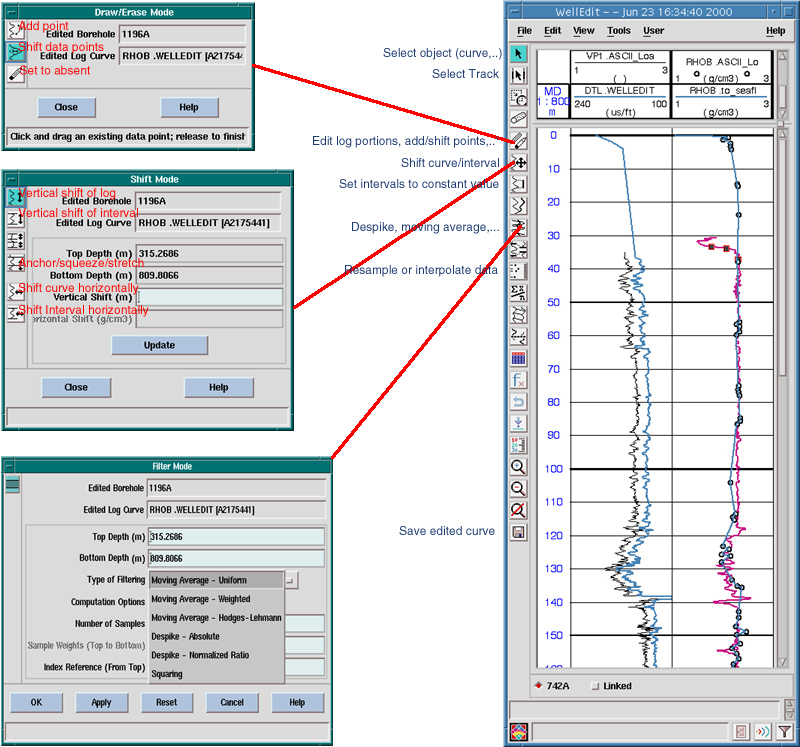
5.1 Starting /closing IESX
5.1.1 Starting IESX
5.1.2 The IESX Session Manager
5.1.3 Closing IESX - saving sessions
5.2 The IESX data manager
5.2.1 Loading SEG-Y Seismic data
5.2.1.1 Loading 2D data
5.2.1.2 Loading 3D data
5.2.2 Loading Seismic Navigation data
5.2.3 Sharing seismic data between projects
5.3 Basemap - viewing the Navigation data
5.3.1 General features
5.3.2 Posting seismic surveys
5.3.3 Creating/Editing borehole sets and appearance
5.4 Seis2DV / Seis3DV - viewing and interpreting the Seismic sections
5.4.1 Viewing seismic lines
5.4.2 Creating/Editing vertical borehole appearance
5.4.3 Seismic interpretation (basics)
5.5 Synthetics
5.5.1 - Creating and adjusting synthetic seismograms
5.5.2 - Displaying synthetic seismograms and logs on a seismic line
5.6 Plotting
- One way to start IESX is to select in the 'Seismic' section of the product catalog in the Process Manager - and start it like any regular GeoFrame module. This will bring up the 'IESX Session Manager', from which you can start the various IESX applications.
- An other way to start the IESX Session manager is to choose the 'Seismic' icon in the 'Applications Manager': it will start the 'Seismic Catalog':
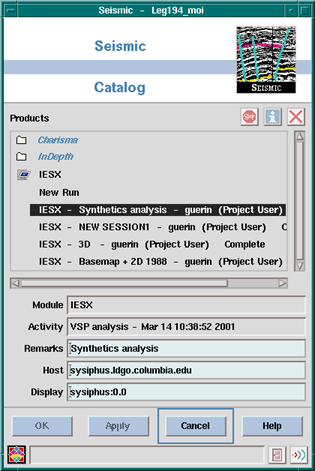
By clicking on the Icon to the left of 'IESX', you can display previous sessions. A session can represent different kinds of data, different types of interpretations, different stages in a project, or only different ways to display things.5.1.2 The IESX Session manager
NB: The IESX sessions are associated with the activity (see Applications Manager). So make sure you have selected the right activity in the applications manager before starting the Seismic Catalog.
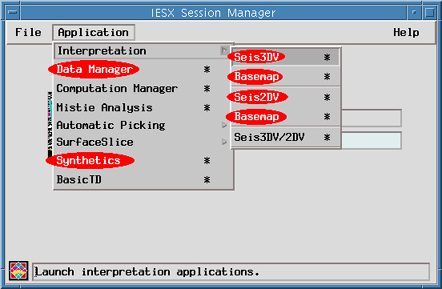
Pulling down the 'Application' menu displays all the IESX applications, among which the most commonly used are:5.1.3 Closing IESX - saving sessions
- IESX Data Manager (for loading, editing, sharing, deleting,... seismic data)
- Basemap (for viewing maps of the survey lines),
- Seis2DV / Seis3DV (for viewing and interpreting seismic data, and adding downhole log data),
- Synthetics (for generating synthetic seismograms).
Notes:
- If you have two monitors, you can choose on which monitor to open any of the IESX applications: press the 'Control' key while selecting the application - a window will popup asking on which monitor to open the new window.
- GeoFrame applications - and IESX applications in particular - use up a lot of colors. Thus frequently, when starting any of the applications you may get the following error pop up (with some variations in the messages).The 'Fatal' in the message is a gross overstatement...
If you have only one monitor, it is almost impossible to have two IESX windows opened simultaneously (i.e. Seis2DV/3DV and basemap - the data manager is not a big color sucker). If you iconify the already open window (press the second button from right in the upper right corner of the window), you should be able to open the application - and then you have to juggle between the icons and the windows, iconifying one before restoring the other. To save color memory, exit all non necessary windows: the Geonet window, the Project Manager, and any non-GeoFrame window.
A session will save not only what data were displayed when you saved it, but everything what was present in any IESX windows that were open when you saved it and the location/size of the windows in your screen. It is a convenient way to preserve particular configurations when working on a specific part of the survey, or on a specific type of interpretation or processing.5.2 The IESX Data Manager
To save a session: select 'File/Save as...' in the IESX Session Manager and enter the name of your session - or enter the name of your session in the area for this in the IESX Session Manager - and select 'File/Save' .
When you exit IESX, you don't need to exit from the individual applications. Exit from the IESX Session Manager, and you will be given the option to save the session one last time. The next time you open the IESX Session Manager, if you don't select a specific session, it will open the way you closed it the last time.
The IESX Data Manager allows you to import/export seismic data, to edit (delete, rename, copy...) seismic data, to share seismic data between projects and to export IESX-generated data such as synthetic seismogram, wavelets,....
To start it : Application/Data Manager in the IESX Session Manager:
Most command names are somewhat self explanatory, some are pretty obscure and not that useful - the most useful are:
'Report...' provides a general information summary for existing seismic volumes - the size, the sampling rate, number of samples, number of traces, some global statistics,... a quick way to check that all data were loaded.
'Delete...' - to delete classes of seismic data. A class is a version of seismic data, such as filtered, migrated, ...
'Share...' - to share seismic data between different projects and/or users - this can be very useful to save disk space, especially for large data sets.
'Load Seismic...' is the real piece of work to load SEG-Y seismic data.
'2D surveys...' - to move lines between 2D surveys.
'Load 2D locations' - to load navigation data which are necessary to locate your seismic data in space. In a perfect world, coordinates of the shot points should be in the headers of the SEG-Y files, and it would not be necessary to go through this step, but this is actually very rare. Navigation data should be in ASCII files made of columns with the line name, the shot point numbers and the coordinate of the shot points.
'Edit 2D locations...', 'Renumber 2D...', 'Renumber 3D...' can turn out to be useful if navigation data and seismic data do not have the same 'conventions' in the shot point and CDP numbers. They allow you either to 'correct' some locations or to renumber the CDP and shot points.In the 'Utilities', the most useful are 'Delete...' (seismic data can take a lot of disk space, and it can become necessary to remove unnecessary data - or data that were not loaded properly for some reason) and 'Export Synthetics' to save to ASCII files synthetic seismograms calculated in IESX .
Start up `Load Seismic' from the IESX Data Manager:
- Create a Loading Definition by using `Save as...', and entering a name and description. The loading definition will save all the parameters required to describe and load your data. It can be used later to import data coming from the same source or with similar characteristics.
- Select the 'Loading Mode' - usually 'User defined 2D' for 2D data or 'User defined 3D' for 3D data.
- Before getting any further, it is usually a good idea to get a preview listing of the contents of the SEG-Y file. To this, select 'SEG-Y Dump...'
- Select the type of input storage (disk, tape,...)5.2.1.1 Loading 2D data
- If it's a file on a drive or CD-ROM, enter the full path to the SEG-Y data file.
- Set Trace Header to 'Full' to get the most complete overview of the headers.
- Limit the 'First trace' and 'Last trace' to a few traces (here 1 to 10) - you should get enough header information from the first shots.
- Select 'Sample' for 'Range Type' - and put a few samples only (here 1 to 5) - so it is going to list only the first 5 samples of each trace.
- Set 'Continue Prompt' to No - so it is not going to bug you every page.
- Select 'File' as output media - and give a name (with it's full path) to the text file to be created. This will allow you to open this description file in a text editor and have it open for reference while filling the input specifications
- press `Dump...'.
-> 'Dismiss' to close
The ASCII file produced will contain a description of the different headers in the SEG-Y file:
- Reel Header - General information about the file. EBCDIC format. 3200 bytes.
- Binary Reel Header - 400 bytes.
- Trace 1: binary header - 240 bytes
trace data - generally 32-bits IBM or IEEE floating point format- Trace 2: binary header - 240 bytes
trace data,...etc.- Back in the 'Load seismic trace data' window, select 'User defined 2D' and press `Define Storage...' to bring up the 'Define 2D seismic storage parameters' window:
Note: this figure also illustrates that the different steps in this definition can bring up a lot of successive windows. It might happen that things appear frozen or that you can't dismiss one of these windows only because the latest small window is hidden behind some other one. This can happen here, or during the 'dumping' or in later steps - windows have to be closed in the reversed order they were open.
- Press `Add...' to bring up the `Add a 2D line' window.
- Enter the line name.
NB This must be the same exact name (case and all) as in the navigation data file (see loading navigation data)!
- As in the figure above select/create a Survey... and a Class....
- Select the type of data storage (`Disk' or 'Tape') and enter the full path name or tape device name.
- Once the survey/class and file names are defined, they appear in the 'Define 2D Seismic storage parameters' window.
- In order to save space or to focus your data, you can also use this window to define the first and last trace(s) to load, a trace subsampling rate, and/or the times to end/stop trace loading (for instance to remove the water - or the deepest part).
- Click OK to close the window.
NB you may want to use similar parameters to load additional seismic lines - and the 'copy...' function will help doing that, but it is best to define the SEG-Y input format before pressing `Copy...' to set up the other lines (you only have to enter the input format once this way).
- Press `Define Input Format' in the 'Load Seismic Trace data' window to start to 'Define 2D input data format' - which is used to define the format of your SEG-Y file. Because the SEG-Y format is highly flexible, it is most likely that you will have to change some of the parameters in this window. To do this, it is useful to open the ASCII file with the results of your SEG-Y dump in a text editor.
The most current parameters to check and/or change are:
In the 'Set format specification' area (general description of the structure of the file):
- Specify if you have one 'Single' line or 'Multiple' line per file
- Specify where the general line (reel) header is - most likely 'File' or 'First tape'.
- You will want to 'Bypass' the integrity check location.
- The trace sorting code is the order of the records in the file. Usually CDP ensemble (this can be deduced from the order in your SEG-Y dump).
- The loading mode is either 'Seismic' if you have a separate file with the navigation data or 'Both' (meaning seismic and navigation (stations)) in the rare case where shot point locations are present in the trace headers. In this case, you have to select the 'location units' (meters, feet or lat/long, depending on the nature of the navigation data)In the 'Set header locations' area, you specify where the information on line name and CDP and shot points (SP) numbers are taken.
- The line name is usually defined by 'User Input' - it will assign the line name that you have previously defined. However, in particular when multiple lines are in one single SEG-Y file, it might be necessary to get the line name from the 'Trace header' or the 'Binary header'. This should be apparent in the SEG-Y dump file.
- The CDP number is usually taken in the trace header - look in the SEG-Y dump for 'CDP ensemble' or 'CDP trace number'. However, in rare occasions, it might be necessary to define an 'Expression' based on trace number or other factors.
- The SP (shot point) number has pretty much as much chance to be in the 'Trace header' as to have to been defined by an 'Expression'.
- The default values and format for the header locations are often correct - but still need to be compared with the SEG-Y dump file. This is necessary for any of the file name, CDP or SP that are to be found in the 'Trace header'. If you have chosen 'Both' in the loading mode (i.e. loading seismic and navigation data), you also have to make sure that the station locations (X,Y) are pointing to the correct header location.Defining an expression for CDP and/or SP: select 'Shot point/CDP expressions...' to pop up the following window (this is a 'condensed' version of the actual window).
In the most common case, you just have to define an expression for SP as a function of CDP (SP = CDP, or SP=5*CDP+100, ...).
In more exceptional cases, where neither CDP or SP numbers are in the trace header, you have to build the expression from scratch - and use the 'S1','S2',...'S6' variable for this. For instance, if you know that your first CDP number is 1023 and that each trace in the file is a new CDP, you can define:
Initial S1 = 1023 - S1 Increment = 1 - S1 increment when 'Traces loaded' - and CDP = S1.
'OK' when doneIf you have additional lines/files to load that were stored in a similar manner, return to the 'Define 2D seismic storage parameters' window, select (highlight) the line you have just defined and press `Copy...' to bring up the 'Copy a 2D line' window:
In this example we just change the line name, and the disk file name (changes in red).
Don't forget to 'Apply' for each new line
'Dismiss' when finished.In the main `Load seismic trace data' window, press `Load'. A window will pop up saying the input parameters are OK (or not), and prompt you to continue. Information on the lines being loaded will be displayed on the screen. A message will announce that the loading is finished, but the time clock will continue to run, and the CPU will apparently still be working at full rate. This is a bug in the program, and you can safely close the Load Seismic application at this point.
You don't need to load the navigation data to view your seismic lines - at this stage, it can be useful to start 'Seis2DV' or 'Seis3DV' to visualize your data and make sure that the loading was successful
- In the 'Load seismic trace data' window, select 'User defined 3D' as loading mode, and press `Define Storage...' to bring up the 'Define 3D seismic storage parameters' window:
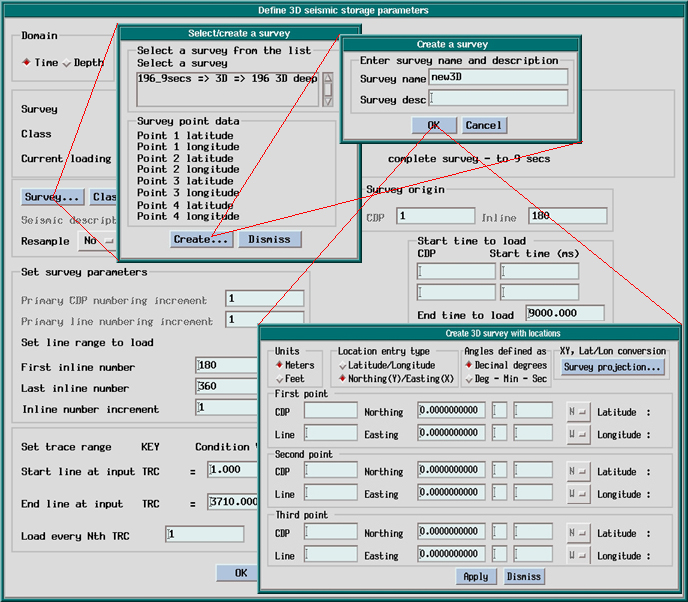
The procedure is very similar to the 2D loading, using a SEG-Y dump to determine the location of the headers. The most significant addition is the requirement to enter the coordinates of three points of the survey. This is shown in the above figure - clicking 'Survey...' pops up a Select/create survey' window were the coordinates of the 'corners' should appear. For a new survey, there is initially no value - you have to 'create..' the new survey - give it a name - then 'OK' to enter the coordinates of the 3 points. In the 'create 3D survey with locations' window, the 'CDP' number is equivalent to crossline number, and the 'Line' number is the inline number.5.2.2 Loading Navigation data
In the 'Define 3D seismic storage parameters' window, you have to enter the first and last inline numbers, the CDP (crossline) and inline numbers at the origin, the length of the lines (inlines), and eventually a subsampling rate. You can also specify the minimum and maximum time to load, to remove some of the sea and/or the deepest reaches of the survey.
The navigation data files should be space delimited and formatted into columns. It should contain the name of the seismic line, the shotpoint number, and the coordinates (latitude and longitude or X and Y using the same convention as defined when creating your project)
All the lines in the survey can be concatenated in the same file.- Start up `Load 2D Locations' from the IESX Data Manager:
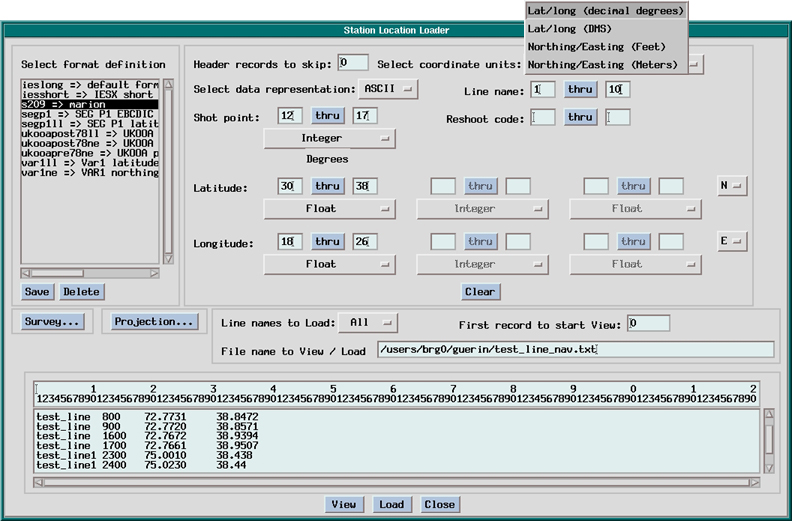
- Enter the full path to the navigation file, and press `View' to display it in the lower window. The numbers in this window indicate the column numbers to help describe the structure of the file (the upper row gives the multiple of 10).
- Select the coordinate units system: the most frequent are `Lat/Long (decimal degrees)', and `Lat/Long (DMS - Degrees, Minute, Seconds)'
- Enter the position in the records of the Line Name, Shot Point, Latitude and Longitude. If the coordinates are in DMS (degree, minute, second), you will have to enter also he position of the minutes and seconds.
- Select N/S and E/W. (North and East are positive latitudes and longitudes).
- Press `Survey...' and select your survey.
- Press `Save', and enter a format definition, to save these parameters that might have to be reused or edited if there is a mistake or a later changes.
- Press 'Load' - then 'Close' if successful. You will be able to visualize the navigation in the basemap
In order to save disk space and to avoid loading twice the same data set, it is possible to access seismic data from other projects
To do this, select 'Share...' in the IESX data manager to start the 'Share Manager':
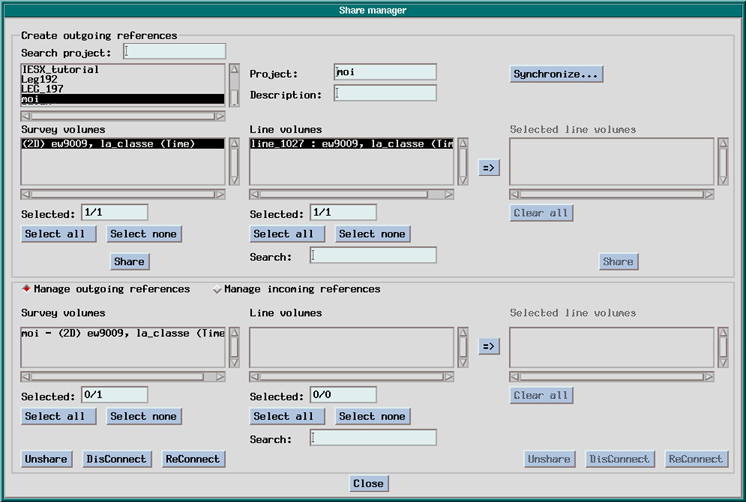
The 'outgoing reference' actually designates data from other projects that you want to access from your project. The list in the upper left corner shows all the project present in the same oracle database server. When you select one, you are prompted for the password to this project. The survey volumes present in this project will then appear - selecting one will display the seismic line present,...5.3 Basemap - viewing the Navigation data
-> select the items you want to access - and 'Share'.
This operation can take a while if it's a large data set.The lower section is for managing shared items - it is used mostly to 'unshare' some items so that they can be deleted. Any shared items cannot be deleted, so you have to unshare it before deletion.
Start Basemap from the Applications/Interpretation menu in the IESX Session Manager.
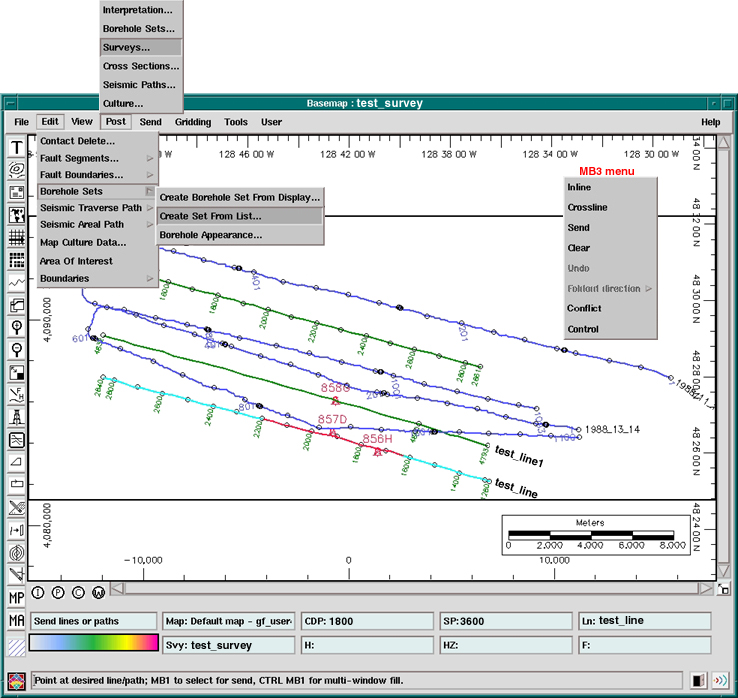
- The first time you start it, navigation data of the last survey that
you have just loaded should be the only thing to appear by default.
- You can then select what survey and what borehole(s) to display.
- Whenever your cursor is on (or close to) a line, this line will be
highlighted (here in cyan), and in the bottom message areas you will see
the line name, the survey name and the shot point and CDP numbers the closest
to your cursor.
- If you have a Seis2DV or seis3DV window opened, the seismic section
currently displayed in this window will be highlighted in the basemap (here
in red).
- You can define general attributes such as background color, highlight
colors, scale location, ticks... under User/Map Annotations.
- When a line is highlighted, MB3 will popup a menu with several
possible actions. The most useful are:
- Conflict: it can happen that there is an ambiguity in the line
selection (lines too close, multiple lines using the same navigation data,...).
In this case, 'conflict' will appear bold, and by selecting it you will
have to choose which line you want.
- Inline/crossline : this is mostly useful with 3D surveys - selecting
one or the other will define what lines get highlighted when you navigate
the map with your cursor.
- You can choose to save any configuration of
boreholes/surveys displayed as a 'Map' by selecting 'File/Save as...'
. You will be able later to recover this configuration with File/Open....
5.3.2 Posting seismic surveysIf you have multiple surveys, you can choose which one(s) to display - by default only the last one loaded will appear.
To add or remove surveys select 'Post/Surveys...' to bring up the 'Surveys' manager:
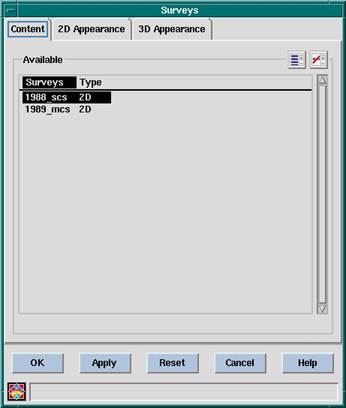 |
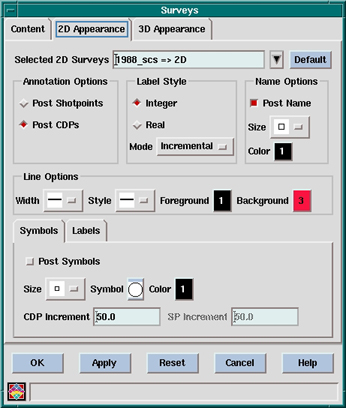 |
In the 'Content' menu (left), you select the survey(s) to display (press the 'Control' key to select multiple surveys).
In the 2D/3D appearance (right), you define the general appearance of the survey: color, symbols/labels to be displayed
5.3.3 Creating/Editing borehole sets and appearanceTo display boreholes, you have to create 'borehole sets', and then 'post' the borehole sets.
A 'borehole set' is a group of boreholes that will have a common 'appearance' - typical borehole sets are holes from the same leg (in the case of multiple legs in one location), or proposed holes vs. actual holes, or whatever grouping is appropriate to the situation.
The same borehole sets are also used in the Seis2DV/Seis3DV applications, and can be edited/created from these applications.To create a borehole set:
- From Basemap: 'Edit/Borehole sets/Create from list... to start 'Manage borehole sets' window:
(In Seis2DV and Seis3DV use 'Define/Borehole set...' for the same purpose)
5.4 Seis2DV/Seis3DV - viewing and interpreting seismic sections- Choose the boreholes from 'Available boreholes' - they will move to 'Boreholes in borehole set'To be able to display a borehole set, you have to define an 'appearance' for it: use 'Edit/Borehole Sets/ Borehole appearance...' in the basemap:
- To remove boreholes from a set, select in 'Boreholes in borehole set' and it will move back to 'Available boreholes'.
- Name the set (e.g. Leg_119_holes).
- 'Create' (if it's the first time) or 'Update' if you are editing an existing set.
->CloseDefine the parameters for the appearance (size/color), eventually a symbol, give a name, then 'create' or 'update' (if editing an existing appearance).
To post the boreholes on the map, use 'Post / Borehole Sets':
Select the borehole set you want to display and the appearance you have defined, then hit the arrow to make the borehole set and the appearance you have selected appear in the 'Selected set/appearance combinations' area.
-> 'OK' to apply and close.
5.4.1 Viewing seismic lines / general features
Seis2DV/Seis3DV are the applications used to visualize and interpret seismic lines. To start it, select Application/Interpretation/Seis2DV (or Application/Interpretation/Seis3DV) in the IESX Session Manager:
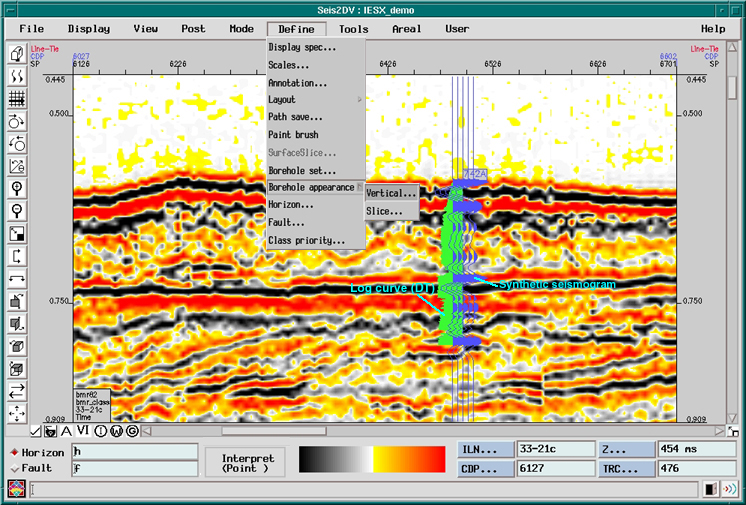
- The application will open with the first seismic data in the list. To change it to the line you want, use Display Menu / Seismic Line, and choose the survey, then the line from the list.5.5 Synthetics
- If you have a basemap opened, you can select the line you want to display in Seis2DV/3DV by selecting it on the basemap. The line will appear highlighted in the basemap (default in yellow), and the section actually displayed will be highlighted in a different color (default red).
- To change the colors, or to change to a `wiggle' display, use the Define Menu / Display spec, and change the Display Style: VI = colors, VA = wiggles. To cycle through the color options, press the color bar at the base of the window. There is also a VI/VA toggle at the base of the window.
- To change the scale, use Define Menu / Scales, and then set the trace decimation, the horizontal scale (traces per inch) and the vertical scale (inches per second).
- Use the magnifying glass icons for zooming in and out.
- As your cursor navigates the window, the message area displays the trace and CDP numbers and the two-ways travel time.
- Where two seismic lines cross, you can have a `Foldout' to display the intersection of the lines (use Display / Fold vertical).
- To display any two or more seismic lines on the screen at the same time, use Define / Layout.
5.4.2 Creating/Editing vertical borehole appearance
- The Borehole sets defined in basemap are also valid in Seis2DV/Seis3DV. New sets can also be created or existing sets can be edited in the same way as described for basemap from Define/ Borehole Set.
- Before posting boreholes, you have to define a vertical borehole appearance (like in basemap). To do it, select 'Borehole Appearance/Vertical...' in the 'Define menu (see figure):The main parameters to define in this menu are:
- The name of the appearance that you are about to create or edit.
- The maximum distance between a borehole and a seismic line for the borehole to appear in Seis2DV. This distance is defined in the 'Distance from line' area. From the basemap, you can figure what is the actual distance between wells and lines, and use it for your criteria. Choose 'Use criteria' as constraint method in the 'Borehole display methods'.NB: the distance between a well and a line is the shortest distance between the well and the line - i.e. the distance between the well and it's orthogonal projection on the line if you use the orthogonal projection method.
- General display parameters such as symbol, color, annotations.
- You can choose to display log curves (maximum two logs - one on each side of the trajectory) and/or synthetic seismograms. To do this, select 'Curve options...' and/or 'Synthetic options...', respectively.
NB: - if two curves with the same code exit for a borehole (ex: RHOB,...) only the most recently edited will appear.
- IESX recognizes only a limited amount of curve names. Make sure the curve you want to display has such a name.
- To be able to display a log along a borehole, you must have a checkshot survey for this borehole.
- To apply your parameters, press 'Create' or 'Update' (whether you are creating or editing an appearance)
-> then 'close' to get back to the Seis2DV display.
- To post the boreholes, the procedure is similar as in basemap: select 'Post/Boreholes...' to bring up a 'Post Boreholes' window identical to the one in basemap. Select the borehole set(s), the vertical appearance that you have defined, press the arrow to validate your selection - and 'OK' to close.
- Once a well is displayed, you can double click on its label to bring up the 'borehole editor' and change/edit the checkshot survey, reference depth or any other attribute:
- To change the checkshot, select 'Checkshot survey...' to start the 'Select preferred checkshot survey' window, and select the appropriate checkshot. 'Apply' to update the seismic display without closing your window - or 'OK' if you want to close.
- To edit the checkshot, double-click on it in the 'Select preferred checkshot survey' window.
- To define where borehole label will appear on the seismic line: change the two-way time to the value where you want the label to appear (if the seafloor is at 1 second, you might want to put the label at 0.9 sec). If this first line is (0,0), the label appears at the top of the Seis2DV/Seis3DV window - change the 0 in the two-way time column to where you want the label. If the first value is actually the top of your logged interval, the label will be just at the top of the synthetics/log - in this case, you have first to 'add a line' at the beginning of the survey, and enter where you want the label to appear - and put '0' in the depth column.5.4.3 Seismic Interpretation - Picking Horizons/faults.
- Define / Horizon will bring up the Horizon Manager. Give the new horizon a name (e.g. top_sand) and a color. Add (or Update if you made changes to an existing horizon).
- Use the items in the Mode menu to define your actions: erase, snap, or smooth a horizon.
- On the seismic, choose `H list' from the right mouse button (MB3) menu, and select the new horizon.
- Pick the horizon point by point on the seismic with the left mouse button. Use Undo from the MB3 menu if you make an error.
- Choose `Break' from the MB3 menu when finished.
- Use Post / Interpretation to control which horizons are displayed on the seismic.Faults work in the same way as horizons.
5.5.1 Creating and adjusting a synthetic seismogram
The basic idea behind creating a synthetic is to line up the reflections that we expect the formations to create (the synthetic) to the reflections in the seismic data. The seismic can then be interpreted in terms of the actual formations, and, conversely, you can find out how deep into the seismic the borehole penetrated.5.6 Plotting
A seismic trace can be simulated in 1D by the convolution of a wavelet (representing the seismic source) and of a reflection coefficient series calculated by impedances contrasts downhole, which can be calculated by a sonic and a density log.
To start, select Applications/Synthetics in the IESX Session Manager.
When you open this window for the first time, the latest DT log of the latest edited borehole will appear in the 'Log' track. A first estimate of reflection coefficients (Primaries) computed from this sonic log will appear in the 'Primaries' track -and a synthetic seismogram will be in the 'Synthetic' track, calculated by convolution of this 'primary' and of some default wavelet.This figure shows the Synthetics window after all the steps below have been completed.
- To modify the content in any track select 'MB3/Track content...'.
- To modify the appearance in any track (colors, scales), select 'MB3/Track appearance...'.- To select another borehole, use File/ Open Borehole from list..., and choose one of the boreholes. The Layout should be `Simple Synthetic' by default.
- By default, the 'Depth vs. time curve' in the DvsT track (left) is calculated from the last edited slowness log. If you have loaded checkshots, or if you have previously defined a Depth vs. time relationship, you can change the content of this track with 'MB3/Content...':
Here you can select what kind of time/depth conversion to use (sonic log or checkshots), and what curve. You can also define a value for a "vertical bulkshift", but this can be done later more accurately with the interactive Mode/Bulkshift option. As soon as you select your conversion curve and close this window, the synthetic will be recalculated, and the synthetic display updated.
- To display another sonic log or any other curve (density,...) in the 'Log' track, press MB3 /Content...' to start this menu:
Al the curves recognized by IESX for the current borehole are displayed. Click on any of the curve names to switch between 'available curves' and 'Selected curves'
The synthetic seismogram will be automatically calculated from any DT log and density log displayed in this track. Any change in these curves will be automatically updated in the synthetics when you close this menu. You can also add other logs in this track (the gamma ray in the figure above - this does not affect the synthetics computation, but it can be useful to correlate reflectors and lithology).- To define the appearance of the Seismic Track (the track on the right, where are displayed):
MB3/Content to choose what seismic data to display (default is the line closest to the hole)
MB3/Track appearance to choose how many traces to display on either side of the borehole.
MB3/Appearance to choose how many traces you want displayed and what kind of display (wiggled, colors).- To improve the synthetic seismogram, you need to use a wavelet similar to the source used during the survey acquisition (by default, it uses a Ricker wavelet, which is pretty far from any realistic source). To produce a proper wavelet, you have to extract it from the seismic data:
- Select Tools/Wavelet/Extract...
- Press 'Seismic...'
- Select the line and the extent to use for the extraction (usually ~10 traces on either side on the closest line are automatically selected by default, and it works fine). 'OK' to close window.
- 'Select phase...' to choose either minimum or zero phase.
- 'Extract' will extract the wavelet, and display it with the spectrum.
When satisfied, 'Save...' and give a name to your wavelet.
Note: this only creates the wavelet -the seismogram does not get re-computed automatically like when you change a log or a DvsT curve. To apply your wavelet, you have to recompute the synthetic seismogram.
- To compute the synthetic seismogram:
Define/ Synthetics... to open the 'Generate synthetics/multiples' window.
'Select sonic...' to choose the sonic log (if you haven't already done it in the log track).
'Select density...' to choose the density (if you haven't already done it in the log track). For some mysterious reason, the density log may not appear in the density list the first time around...
Select the wavelet you have just defined in the available wavelet
Press 'OK' and an (hopefully) improved synthetic seismogram should appear in the 'Synthetic' track.- To adjust the vertical offset of the synthetics, the first thing is to use 'Mode/Bulkshift' - this allows to shift vertically your synthetic seismogram. Click on a reflector in the synthetics that you think is similar to the seismic trace (typically the seafloor reflection,...) and hit on the matching reflector in the seismic trace. This allows to 'anchor' one significant reflector.
- Usually all reflectors will not match after a single bulkshift - any bad velocity data can distort the time/depth relationship in the synthetic seismogram. Once you have bulkshifted the seismogram, the next step is to use Mode/stretch/squeeze:
The stretching/squeezing occurs between two fixed anchor points: If you select a point between the two anchors and drag it upwards, the synthetic seismogram is going to be squeezed between your cursor and the upper anchor - and stretched between the cursor and the lower anchor.
By default, the anchors are the uppermost and lowermost points of the checkshot.
To define additional anchor points, while in the 'stretch/squeeze mode, double-click where you want to define the anchor. A diamond will appear in the Depth vs. Time track (DvsT on the left).
You can define as many anchor points as necessary - any squeezing/stretching will occur only between the two closest anchors.
To undo any action in this mode, use MB3- To add the synthetic in the seismic track (to overlay it on the seismic line): Post /Post borehole to display the borehole, and check Post/Synthetic overlay to display the synthetics..
- To save your synthetic seismogram: MB3/Save in the synthetic track.
- Save the resulting checkshot survey: click MB3/Save... in the Depth vs. Time track (DvsT on the left). If you choose the option to save the checkshot as preferred, this will automatically update the seismic line in Seis2DV/3DV if the logs or synthetics are already displayed.
- To apply this checkshot in Seis2DV/3DV, double click the borehole name in the seismic track to start the borehole editor, press 'Checkshot survey...', and select the checkshot that was just saved. This allows the logs to be converted from depth to time in order to be displayed on the 2D seismic line.
- Save the Layout from the File menu (e.g. 742_layout). (This is not crucial...).5.5.2 Displaying synthetic seismograms and logs on a seismic line
- In the Seis2DV/3DV window, select 'Define/Borehole Appearance/Vertical...' - select the 'Synthetic options...':
You can choose to display the synthetics as one wiggle 'along borehole' - or if you uncheck this option, you can choose to have more than one trace, which can be useful to highlight reflectors.
The synthetics displayed in the list are all the synthetics in the project - so you have to define your names carefully when you save them, to be able to remember the origin and some characteristics of the synthetics.- To display multiple synthetics:
There are two ways to do this:1) When saving the synthetics, give them all the same name (for example here All_synthtetics). When you give the same name to synthteics from two different boreholes, none gets overwritten - but it will appear as just one name in the synthetics selection menu.
2) Save synthetics in each hole with distinct names (here 906synthe, synthe904log, synthe_902) and define one Borehole Vertical Appearance for each synthetics (in each one of these appearances, you select not to display the logs, and just to display the synthetics of one hole). If you want to also display the logs, make one more vertical appearance with the 'Display synthetics' option off, but where you display the curves (when you post logs on a line., you don't choose the log - it posts the latest available logs from all the site). You have to select this vertical appearance before all the synthetics (like in the figure below, nj_logs before the synthetics), because all appearances are posted on top of each other. If you have chosen to display the logs filled, it is going to hide the synthetics if you don't select it first.
The following figure was made by posting the same borehole set (Leg_150) with all the appearances listed above - one appearance (nj_logs) for all the logs, and one appearance for each synthetics.
It is not possible to send a seismic section or the basemap directly to a printer. To produce a hardcopy, you first have to create a CGM file that you will be able to open in some applications (Canvas with the right plug-in,...) or to send to a plotter through the Larson plotting system (the system currently at Lamont and on the ship - other systems might be available elsewhere). With the Larson system, it is also possible to convert the CGM file into various image format (gif, tiff, jpeg,...) allowing you to open the file in almost all graphic applications.To make a cgm plot of a seismic line:
- From the Seis2DV application, File/ Scaled plot... will bring up the 'Scaled plotting parameters; window:
- Give a name to your file
NB: don't try to enter the full path - the file will be in the directory $GF_HOME/iesx/scratch:
on spiff, /users/spiff/gf/iesx/scratch
on spaceman /data/spaceman/gf2/iesx/scratch
on argo /users/argo/gf4/iesx/scratch
on jason /users/jason/gf6/iesx/scratch.)
NB: don't put .cgm at the end of your name - it will be put automatically
- By default it will print the layout present in the Seis2DV/3DV window. To modify this and have a better control of your output, Seismic specification... allows you to change the scales (trace decimation, traces per cm, seconds per cm) and the extents (start and end trace, start and end time).
- The 'absolute' dimensions of the plot are in inches - if later you want to convert your file to another image format with cgm2img, these original dimensions in inches will be the reference values.
- You can write several annotations to your figure in the side label - the lines in the 'User side label information' are here for that. If you don't want the side label, uncheck the 'Attach side label' box.
- Check the size of the output by pressing `Preview Size'. Then `Execute' if the size is OK.If the Larson software is installed on your system:
To send the file to the printer
- Execute 'npsuser' in any unix window to start the Larson interface .
- Select the destination plotter in the right side menu (there should be only one available).
- Press the 'file name' button to popup a window to select your file.
- > a series of printing parameters should appear on the left side when this is done. The default vales are usually fine
- 'View' will give you a preview of your file - it might appear stripped if it is a big file, but it should still print ok.
- 'Submit' to sent it to the printer.To convert the cgm file to a standard image format (that you can import into other applications (Illustrator, Photoshop,..)
- Move the cgm file from its location in the scratch directory to a more convenient working directory (your home directory,..)
- The command to convert your cgm file to gif, tif, jpg,... is called cgm2img.exe. The general syntax is:
cgm2img.exe infile -<fmt> [-out <outfile>] [-<bpp>] [-c <type, options>] [-s <image width, height, units>] [-d <dpi>] [-g <gamma>] [-to <trace option>] [-p <cgm picture>] [-r <rotation>]<infile> == CGM input file
-<fmt> == output format: gif, jpg, tif, pdf, cal, pcx, png, ras(Sun raster), bmp(Windows bitmap), xwd
-out <outfile> == image output file
-<bpp> == bits per pixel, 1, 4, 8, 16, or 24
-c <type, option> == compression type, option
-s <width, height, units> == image width, height, in specified units
units is 0, 1, 2 for inches, cm. or pixels
-d <dpi> == dots per inch
-r <rotation> == apply rotation in degrees, 0, 90, 180 or 270If your file name is test_file.cgm, and you want to covert it to a jpeg file named test.jpg with a resolution of 300 dpi the command will be:
cgm2img.exe test_file.cgm -gif -out test.gif -d 300For a better control of the aspect of your figure, we recommend not to use the size (-s) options. By default, it will use the dimensions resulting from your choices of traces/inches and inches/second when creating the cgm file. Giving a high resolution (300 dpi or more) should guarantee the quality of your images. If you still want to use the -s option, be sure to respect your original aspect ratio.
Notes: if the plotting interface (npsuser) or cgm2img.exe do not seem to work, your Larson environment is probably not set up properly: you have to make sure that the following line is in your .cshrc:
setenv LSTHOME /users/jason (at lamont /users/brg0)
and that $LSTHOME/larson/lstbin (aka /users/jason/larson/lstbin and /users/brg0/larson/lstbin) is in your path.